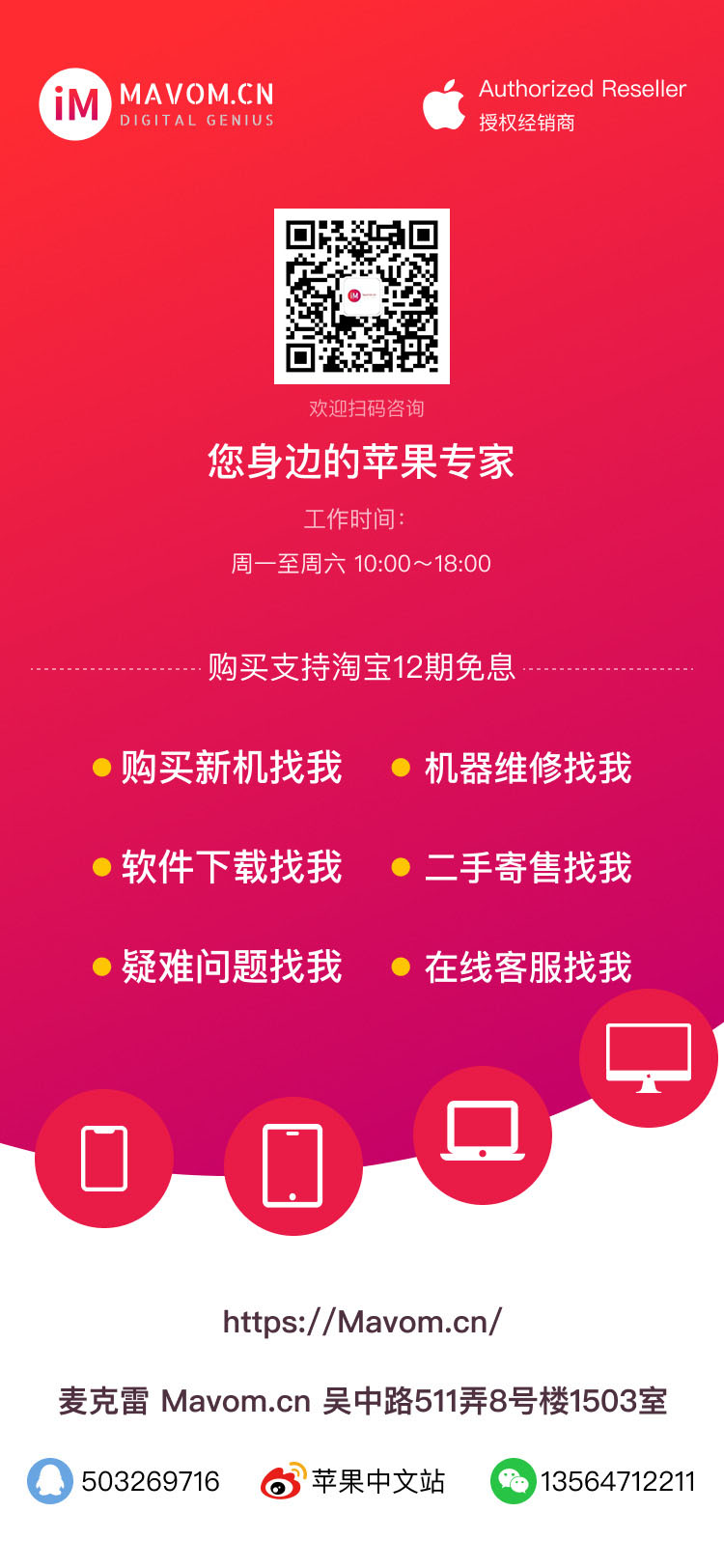| |
全网都在找的Midjourney保姆级教程,别错过了(复制网址,到浏览器打开):网页链接 #midjourney##Midjourney #学习资 ...
steam地址 //store.steampowered.com/app/365670 开源 3D 创作工具 Blender 4.5 LTS 版本正式发布,该版本提供两年 ...
[机动战士钢弹THUNDERBOLT][1-17卷][太田垣康男][精校版]jpg漫画下载 百度网盘下载 https://pan.baidu.com/s/1BW8oYWA ...
#成毅深潜##成毅云弘深# 深潜 云弘深 成毅的打戏永远很优秀 #成毅深潜#成毅演技太🐮成毅好敬业成毅,你真的很优秀, ...
MathWorks MATLAB 2024 Mac/Win激活版通过深度适配Windows 11与macOS Sonoma系统,实现内存管理效率提升60%,编译器支 ...
Capture One为摄影后期带来了全新的体验。在色彩校正方面,它拥有先进的算法,能准确识别照片中的色彩偏差,并进行精 ...
前: 节奏坦克 V3 火焰版是盲狙的,epz k9 是试听的。 先说结论: 这俩单拎出来,都可圈可点,但是在一块犯冲!对,Hi ...
通过网盘分享的文件:张国荣-[宠爱]-MQA 链接: https://pan.baidu.com/s/1m9K_r2UvGsEw8evT43awzw 提取码: 1x55 --来 ...
上海巨梵环保工程有限公司UV-CIPP管道紫外光固化修复是将玻璃纤维编制成软管浸渍树脂,然后将其拉入原有管道内充气扩 ...
10/15下午5点全新起航! 精心打造,英雄齐出!杨戬,李白!同荣耀技能。 同步荣耀百件装备特技,助力荣耀峡谷! 全新 ...
滤芯2.35MA010BN HC8314FKN16H WYJ410-2008替代黎明颇尔川润PALL相关型号 MBS1004M050RE 滤芯HY-YJ350.03-LX ...
今天手贱给steam APP退出登录了,结果再次登录要手机令牌,PC端也登不上了 尝试去验证了,然后发现验证完邮箱后,还 ...
地球人都知道,在微软的操作系统中,预装了很多个内置应用,有些还是非常有用的,例如 截图工具(Snipping Tool), ...