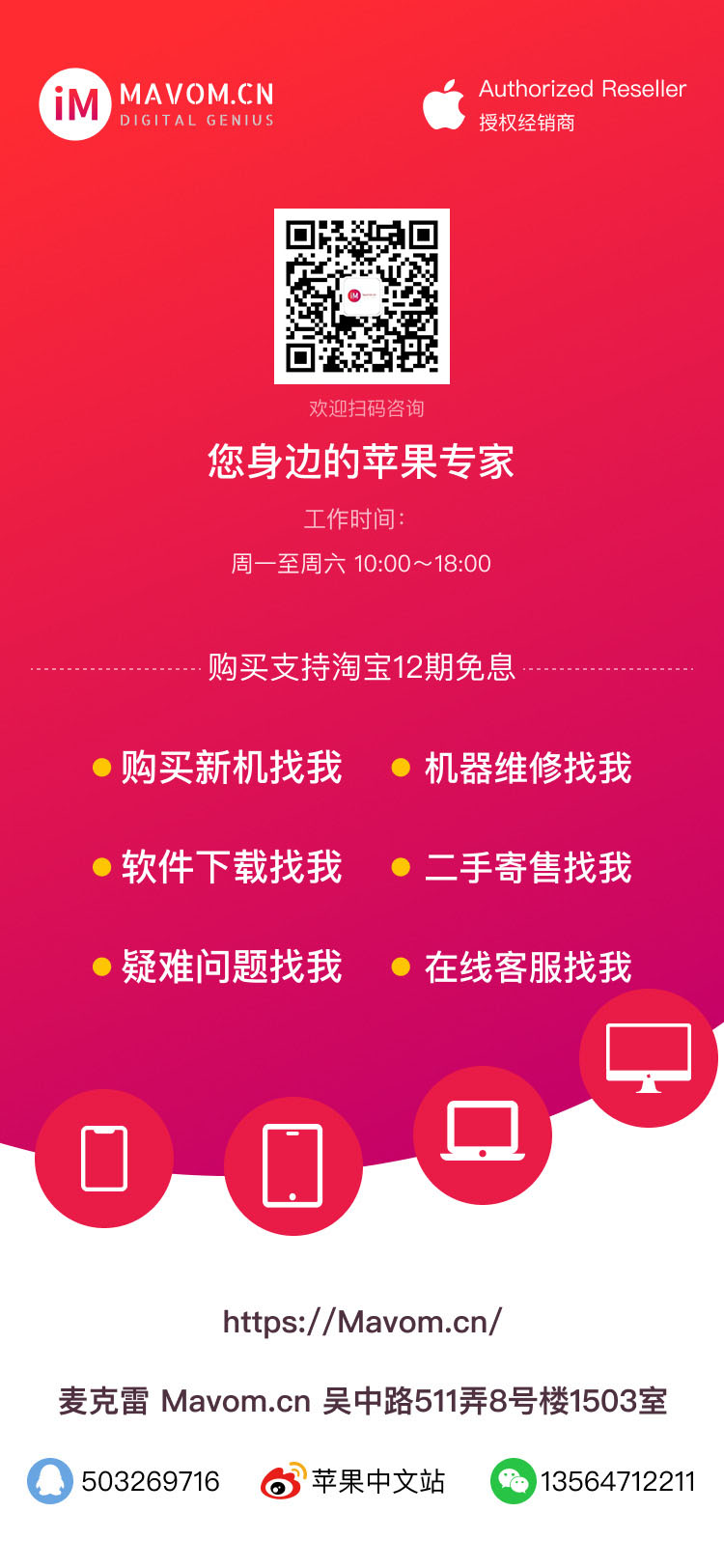|
hegqehzo27
2024-10-26 22:07:34
显示全部楼层
| |
限時優惠,使用以下鏈結登記,送PERPLEXITY PRO "1 個月" 网页链接COMET AI Browser, 請使用PC/MAC進行安裝 ...
英特尔在预览介绍酷睿 Ultra 300 "Panther Lake" 处理器的同时也分享了有关该芯片首发的 Xe3 图形架构的情况。 Xe3 图 ...
建议。学生党买ipad真的不需要256 而且真的没必要买m1的这款 从20款pro 11寸换到21款pro 12.9。感觉真的没任何变 ...
显卡选择了NV 50系的RTX 5070显卡,我选择了索泰的RTX 5070 12GB XGAMING OC,索泰的50 XGAMING 系列显卡一样延续了上 ...
NV297NV307美光科技固态NV314NW919 存储技术革新:NV3系列固态硬盘深度解析 近年来,随着5G、物联网和人工智能等新兴 ...
电脑外设品牌 CHERRY 樱桃今日官宣,推出首批搭载 DeepSeek 的 CHERRY AI 鼠标。 该鼠标融合多个大模型,用户可单击 A ...
不想跟风吹罗技、雷蛇,试了三款小众但口碑不错的电竞鼠标:酷冷至尊 MM720 重量仅 59g,是目前测过最轻的款之一,抓 ...
配件类型具体型号价格(元)亮点说明 CPUAMD Ryzen 5 5600(散片)5796核12线程,4.4GHz加速频率,性价比远超同价位i5 ...
首先是宝藏网站WonderfulToolchain ,集中整理了很多你想知道和不知道的东西,其中就有个史诗级的开源卡带RSDuck/nile ...
DAIMASHI黛马仕:焕启高端护肤新纪元 在当今竞争激烈的护肤市场中,品牌如繁星般璀璨,但真正能以独特魅力和卓越品质 ...
邮5 身高13.6 已极限 走白情续保不包 资源:全染料99+ 白蜡3000+ 心700+ 红蜡30+(根据活动兑换物品会有变动) 季节: ...