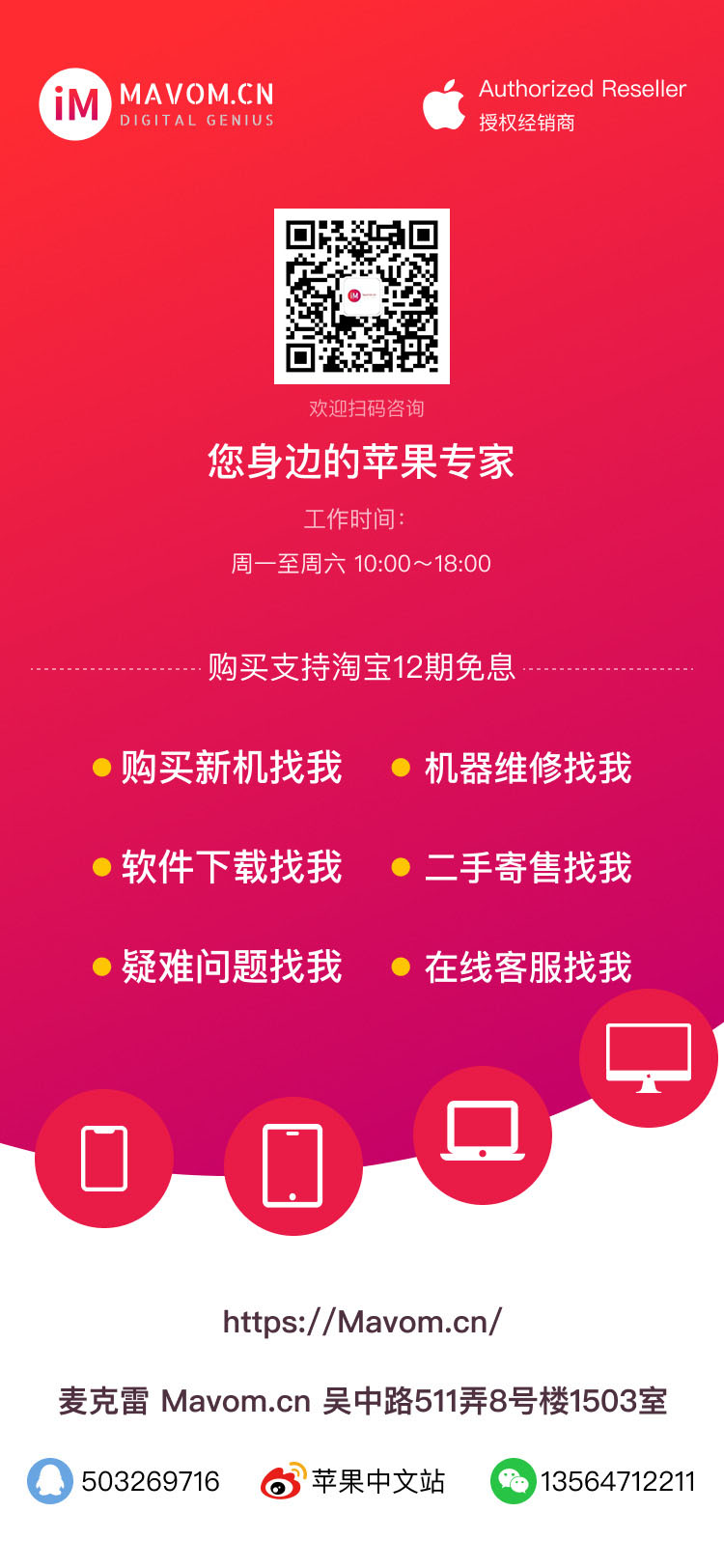| |
众所周知 90年代的jdm四天王,rx7 nsx supra占了三个固定席位,还有一个席位在3000gt和skyline gtr里随机分配。 为啥3 ...
接上官婉儿,兰陵王,娜可露露省标,有需要的私我问价,或看图一加我联系方式问价,省标战力,排位表现分都接,双系统 ...
1. AF1581 9月15号伦敦—巴黎 起飞1150 到达1410 2. CZ348 9月16号巴黎—广州 起飞1400 到达0735 价格3xxxx ...
⭐双系统可接⭐巅峰2000分以下可接⭐ ⭐通荣耀0-50星只要350⭐ ⭐价格超美丽⭐服务超贴心⭐ 不信的话你dd我试试 (叉 ...
NISSEI-GTR日精高精密减速器AF3SZ45-12L2000K22 苏州上野 刘燕-185-2015-9819(同微) 苏州上野刘燕NISSEI日本日精 ...
#龚俊361度全球品牌代言人# 👟活力无限,运动满分💯!快来与龚俊@龚俊Simon 一起感受361度 多一度的热爱! ...
前两天fbigame出bug了,导致这一期拖更。 今天主要是萨满和贼,把玉莲帮补全。 大聪明石头人镇楼 【升级】即在该牌升 ...
日照承接安装、维护各类安全锁具工程:18263370123(李师傅) 0633-8695515 日照指纹锁专业开锁,承接上门安装指纹锁 ...
麻烦大佬解惑本人入坑时间不长玩的盗贼但是一打boss有时候像割裂或者破甲切割这些老是断想找个可以记录那些时间的插件 ...
1. The Sims™ 4 城堡1庄园套件包 好消息,好消息!是时候用你宏伟而正宗、配备有旧时代经典物品的城.堡来吸引整个社 ...
名字叫Deadly Deadfire ,有普通版本和困难版本,主要改变以下数据: 1.等级,原版最高+4,mod加9,人数最大15人。 2. ...
极乐迪斯科Disco Elysium Mac版是Mac平台上一款侦探类等距视角RPG游戏,在极乐迪斯科mac版中,玩家需要通过和不同的角 ...
无情贵/绝版黑眼/电信钻7皇7/12.1W魅力/161页男衣柜/5悬浮/微光幻蝶/神笔马良/童梦嘉年华/炫彩金刚/圣烬红莲/10动作/6 ...
今天要学习的单词是lizard,就是蜥蜴的意思啦🦎~例句:In most lizards, the eggs have leathery shells to allow for ...
CPU:Cascadelake-swrver-v4 GPU:virtio 声卡:ac97 网卡:rtl8139 鼠标:ps2 镜像格式:qcow2 镜像大小:7.06GB 流 ...
【若有需要,请咨询客服】 BSC/ETH链去中心化的DAPP游戏,无后台,源码直接部署在BSC公链或以太坊公链上。 开发语言VU ...
【专辑信息】 THE MAGIC OF DIRECT MASTER CUT VINYL CD 碟名: 《母带直刻神奇黑胶之外国作品精选》 制作录音:ABC唱 ...
原来的v20五年了,换了一次电池,平时不玩游戏,屏幕漏液,手机内存也满了!换机在100pro和90gt中选择,对曲屏无感,2 ...
速度快几倍,回答质量和chatgpt没有太大区别。只是只能问1000次左右,电力就消耗完了。然后可以换一个谷歌账号。可以 ...
这不据爆料者透露,Galaxy S25 Ultra将提供四种颜色选择:黑色、蓝色、绿色和钛色。不过,这些只是基本的颜色选项,三 ...
2023年的m2max的MacBook Pro雷雳接口直接连接三星T7固态(未使用拓展坞)数据线是T7官方自带的,应该支持USB3.2刚开始 ...
★★ 回收OPPO指纹模组、收购OPPO指纹模组、回收指纹连接排、指纹芯片、指纹模组、指纹排线【赵先生 135-3012-2202 QQ ...
它是类似于GPT-4o的视觉模型,在视觉领域有巨大提升。 似乎智商等也有提高(不确定是不是吹的) 晚些时候anthropic将 ...
凯迪仕指纹锁总机24小时客服13店连锁分线统一客服0371-55554444 郑州凯迪仕智能锁连锁分店13家分店全市统一服务 售后 ...
国行资源机无任何划痕 磕碰 送闪魔前膜 高达背膜 带tomtoc 289保护壳 和装平板的套子 也带99新applepencil2 需要可以 ...
出一台hp tank531墨仓式打印机。还支持WiFi手机打印。机器成色漂亮效果好2023.3.12新换原装全新打印头 ...